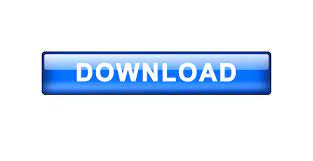

Now we’ll take advantage of CorelDRAW’s Smart Duplicate feature, which creates additional copies that use the previous transformation, which is the 12-degree rotation in this case. On the Property Bar, enter 12 degrees in the Angle of rotation field. This new line will be the first rotated copy. In the document it looks like nothing’s happened because the duplicate is sitting right on top of the original line, but in the Objects docker you will see there are now two curves. Select the line with the Pick tool then press Ctrl + D to duplicate it. Open the Objects docker ( Window > Dockers > Objects) and you can see the design elements so far: one ellipse and one curve (the line). Now any duplicates we create will sit exactly on top of the original, instead of being placed offset 0.25” from the original. In the Property Bar, change both the horizontal and vertical Duplicate Distance values to 0”. But before making any duplicates, you may need to adjust the Duplicate Distance from the default setting of 0.25”. The ray pattern will be created by making duplicates of the line and rotating them. Then to center horizontally, use shortcut key C or select Align Centers Horizontally from the Object > Align and Distribute menu or on the Align and Distribute docker.Ĭlick on a blank space in the document to deselect the circle and line. Click the Align Center Vertically icon on the Align and Distribute docker introduced in CorelDRAW 2019 ( Window > Dockers > Align and Distribute).Go to Object> Align and Distribute > Align Centers Vertically or.To center the line on the circle, we apply the command Align Center Vertically by using one of the following methods: Hold down the Shift key and select the circle, so that now both the line and circle are selected.Activate the Pick tool (shortcut key is the Spacebar).Now we want to move the line so that it passes through the center of the circle. As with the ellipse, once you have finished creating the line it will automatically be selected.Click once to the left of the circle to start the line, press and hold Ctrl, then click to the right of the circle to create a horizontal line, long enough to cut across the circle.As you can see in the Status Bar, using the Ctrl key will make the line straight, not curvy.To create the first line, activate the Freehand tool (shortcut key F5).The rays of the sun will be created by making a rotated array of lines. Type 3” for the width and press Enter, and both horizontal and vertical values update. First, click on the Lock Ratio icon to maintain the aspect ratio of the circle. To resize the circle to exactly 3”, use the Object Size fields in the Property Bar along the top. Once you have finished creating the circle, it automatically becomes selected. For example, using the Ctrl key to constrain the ellipse to a circle.

TIP : When you activate a tool, look at the Status Bar along the bottom of the interface to see extra features of the tool.
TUTORIAIS DO COREL DRAW X6 HOW TO
Throughout the process you will learn how to use many of the standard tools and find many hints and shortcuts that will be helpful not only in creating your own unique logo design, but in other CorelDRAW projects as well.

This in-depth tutorial will take you through the steps of creating a logo from scratch.
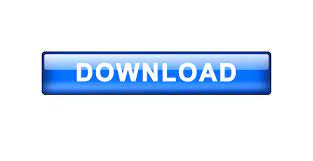

 0 kommentar(er)
0 kommentar(er)
